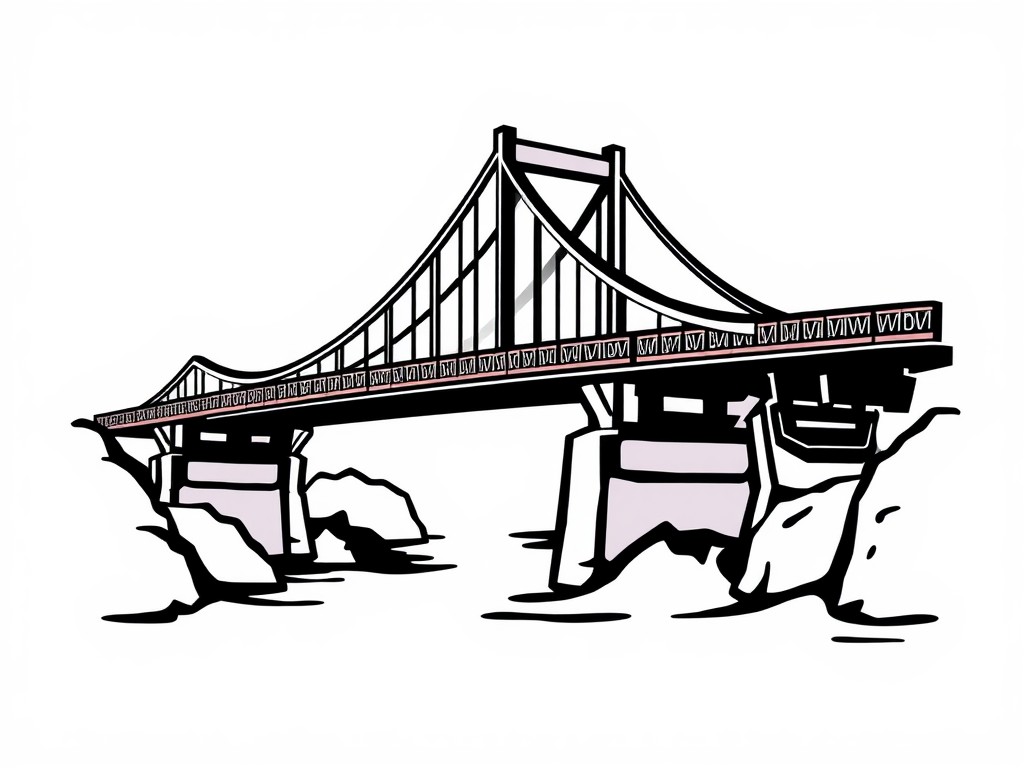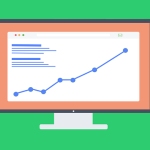Transformer son écran PC en TV: est-ce possible et comment faire?
Dans l’ère de la technologie avancée, la frontière entre les ordinateurs et les téléviseurs s’est considérablement estompée. Aujourd’hui, il est tout à fait possible de transformer votre écran d’ordinateur en une véritable télévision, ou inversement, d’utiliser votre téléviseur comme un écran supplémentaire pour votre ordinateur. Dans cet article, nous allons explorer les différentes méthodes pour réaliser cette transformation et vous fournir tous les détails nécessaires pour mettre en place ce système.
Comprendre les bases: Les connectiques nécessaires
Avant de plonger dans les détails, il est essentiel de comprendre les connectiques impliquées dans ce processus. Les principaux ports que vous rencontrerez sont le HDMI, le VGA, le DisplayPort, et parfois le DVI.
A lire aussi : Partenaire technologique à dinan : solutions informatiques sur mesure
HDMI: Le choix le plus courant
Le HDMI (High-Definition Multimedia Interface) est le standard le plus répandu pour la transmission de signaux audio et vidéo de haute définition. Il offre des débits de transfert élevés, permettant de supporter des résolutions allant jusqu’à 4K à 60 Hz avec la version HDMI 2.0, et même 8K avec la version HDMI 2.1[1].
VGA et DVI: Les anciens mais toujours utiles
Le VGA (Video Graphics Array) et le DVI (Digital Visual Interface) sont des connectiques plus anciennes mais encore utilisées, notamment pour les anciens moniteurs ou équipements. Cependant, ils ne supportent pas les mêmes niveaux de résolution et de qualité que le HDMI ou le DisplayPort.
Sujet a lire : Trouvez les meilleurs toners hewlett packard à prix doux
DisplayPort: La puissance des multi-écrans
Le DisplayPort est une connectique très puissante, capable de supporter plusieurs flux audio et vidéo via un seul câble, grâce au mode MST (Multi Stream Transport). Il permet de connecter un périphérique à plusieurs écrans, ce qui est particulièrement utile pour les configurations multi-écrans[1].
Comment connecter son ordinateur à un téléviseur
Utilisation d’un câble HDMI
La méthode la plus simple et la plus courante pour connecter votre ordinateur à un téléviseur est d’utiliser un câble HDMI. Voici les étapes à suivre:
- Brancher le câble HDMI: Connectez un extrémité du câble HDMI à votre ordinateur (port HDMI) et l’autre extrémité à votre téléviseur (port HDMI).
- Sélectionner la bonne entrée: Sur votre téléviseur, sélectionnez l’entrée correspondant au port HDMI auquel vous avez connecté le câble.
- Configurer l’affichage: Sur votre ordinateur, allez dans les paramètres d’affichage et sélectionnez l’option pour étendre ou cloner l’affichage sur le téléviseur[3].
Utilisation d’un adaptateur
Si votre ordinateur ne dispose pas de port HDMI ou si vous souhaitez utiliser un autre type de connectique, vous pouvez recourir à un adaptateur.
- Adaptateur VGA/HDMI: Si votre ordinateur a un port VGA, vous pouvez utiliser un adaptateur VGA/HDMI pour le connecter à un téléviseur.
- Adaptateur USB vers HDMI: Pour les ordinateurs portables sans ports HDMI, un adaptateur USB 3.0 vers HDMI peut être une solution pratique. Ces adaptateurs fonctionnent comme des cartes graphiques externes et permettent de connecter un écran HDMI supplémentaire[2].
Utiliser son téléviseur comme écran d’ordinateur
Configuration sans fil
Si vous préférez une solution sans fil, vous pouvez utiliser la technologie WiGig ou des applications de projection sans fil.
- WiGig: Si votre ordinateur et votre téléviseur sont compatibles avec la technologie WiGig, vous pouvez connecter votre ordinateur à une station d’accueil WiGig qui est elle-même connectée à votre téléviseur. Cela permet une projection sans fil de votre écran d’ordinateur sur votre téléviseur[3].
- Projection sans fil avec Windows: Sous Windows 10 ou 11, vous pouvez utiliser la fonction « Se connecter à un écran sans fil » pour projeter votre écran d’ordinateur sur un téléviseur compatible[3].
Configuration avec câble
- Brancher via HDMI ou VGA: Si vous préférez une connexion filaire, vous pouvez brancher directement votre ordinateur à votre téléviseur en utilisant un câble HDMI ou VGA, puis configurer l’affichage comme mentionné précédemment[3].
Avantages et limites
Avantages
- Flexibilité: Utiliser votre téléviseur comme écran d’ordinateur offre une grande flexibilité, notamment pour les présentations ou les séances de divertissement.
- Qualité d’image: Les téléviseurs modernes offrent souvent des résolutions et des qualités d’image supérieures à celles des moniteurs standards.
- Espace de travail étendu: Vous pouvez étendre votre espace de travail en utilisant plusieurs écrans, ce qui peut considérablement améliorer votre productivité[2].
Limites
- Compatibilité: Assurez-vous que vos équipements sont compatibles avec les connectiques et les technologies utilisées.
- Décalage de latence: Dans les configurations sans fil, il peut y avoir un léger décalage de latence, ce qui peut être gênant pour les applications nécessitant une réactivité immédiate.
- Nécessité d’adaptateurs: Si vos ports ne correspondent pas, vous aurez besoin d’adaptateurs, ce qui peut ajouter de la complexité et du coût à votre configuration.
Exemples de configurations pratiques
Configuration multi-écrans avec DisplayPort
Si vous utilisez un ordinateur équipé de ports DisplayPort, vous pouvez configurer une configuration multi-écrans en utilisant le mode MST. Voici comment procéder :
- Brancher les câbles DisplayPort: Connectez les câbles DisplayPort à votre ordinateur et aux moniteurs.
- Activer le mode MST: Dans les paramètres de votre carte graphique, activez le mode MST pour permettre la transmission de plusieurs flux audio et vidéo via un seul câble.
- Configurer l’affichage: Configurez l’affichage pour étendre ou cloner l’image sur les différents écrans[1].
Utilisation d’un adaptateur USB vers HDMI
Pour les ordinateurs portables sans ports HDMI, un adaptateur USB 3.0 vers HDMI peut être très utile.
- Brancher l’adaptateur: Connectez l’adaptateur USB 3.0 vers HDMI à votre ordinateur portable et au téléviseur.
- Installer les drivers: Installez les drivers nécessaires pour l’adaptateur.
- Configurer l’affichage: Configurez l’affichage pour refléter ou étendre votre bureau sur le téléviseur[2].
Tableau comparatif des connectiques
| Connectique | Débit de transfert | Résolution maximale | Audio/Video |
|---|---|---|---|
| HDMI 2.0 | 18 Gbit/s | 4K à 60 Hz | Oui |
| HDMI 2.1 | 48 Gbit/s | 8K à 60 Hz | Oui |
| DisplayPort 1.2 | 21,6 Gbit/s | 4K à 60 Hz | Oui |
| DisplayPort 1.4 | 32,4 Gbit/s | 8K ou 2 x 4K | Oui |
| VGA | 0,25 Gbit/s | 1920×1200 | Non |
| DVI | 9,9 Gbit/s | 2560×1600 | Non |
Conseils pratiques et astuces
- Vérifiez la compatibilité: Avant d’acheter des adaptateurs ou des câbles, assurez-vous que vos équipements sont compatibles.
- Utilisez des câbles de qualité: Des câbles de qualité supérieure peuvent améliorer la stabilité et la qualité de la transmission.
- Optimisez les paramètres d’affichage: Configurez les paramètres d’affichage pour optimiser la résolution et la qualité de l’image sur votre téléviseur.
Transformer votre écran d’ordinateur en téléviseur ou inversement est une tâche réalisable avec les bonnes connectiques et configurations. Que vous choisissiez une solution filaire ou sans fil, il est crucial de comprendre les spécifications et les limites de chaque connectique pour obtenir le meilleur résultat possible. Avec les avancées technologiques actuelles, vous pouvez profiter d’une expérience visuelle et audio de haute qualité, que ce soit pour le travail ou le divertissement.
En résumé, utiliser votre téléviseur comme écran d’ordinateur ou vice versa n’est plus un rêve, mais une réalité accessible à tous, grâce à la flexibilité et la puissance des connectiques modernes. Alors, n’hésitez pas à explorer ces possibilités et à profiter de l’avantage de disposer d’un espace de travail étendu et d’une qualité d’image exceptionnelle.